
There are also plenty of clever options available if you want to tinker with things like Noise Suppression, Echo Cancellation and so on if you scroll down on this menu option. Adjust your webcam options and run a test if you want to see how it’s looking. You can also update your video settings here, if you want to also be on camera while you share your screen.
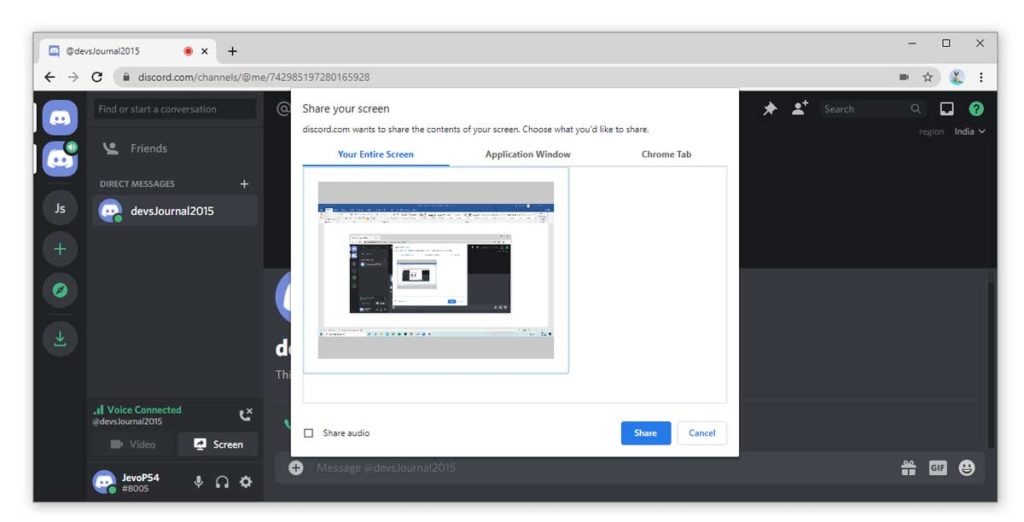
Use this to make sure that your audio settings are working correctly – both your microphone for communicating with the person you’re sharing your screen with, and your output so that you can hear them clearly too.

Here you’ll find a handy option called ‘Voice & Video’. Open up User Settings by clicking on the cog in the bottom left next to your username. Part 1: Settings for Screen Sharing on Discordīefore you get started with actually sharing your screen on Discord, you’ll want to make sure that you’ve got everything set up correctly. Here I’ll take you through how to screen share on Discord step-by-step. You don’t just have to chat via text – Discord makes it easy to have voice chats and video calls, and you can share your screen too – ideal whether you want to stream just to a smaller audience than something like Twitch, or you need your colleagues to review your work while you talk it through. You might want to get together to discuss a classic movie series, study on a project together, or just to get involved with the fanbase of your favorite YouTuber. It launched in 2015 aimed at gamers, and while it is still extremely popular in the gaming world it has also branched out to cover all manner of common interests and themes. Discord is a group-chat app designed to bring together communities of like-minded people.


 0 kommentar(er)
0 kommentar(er)
